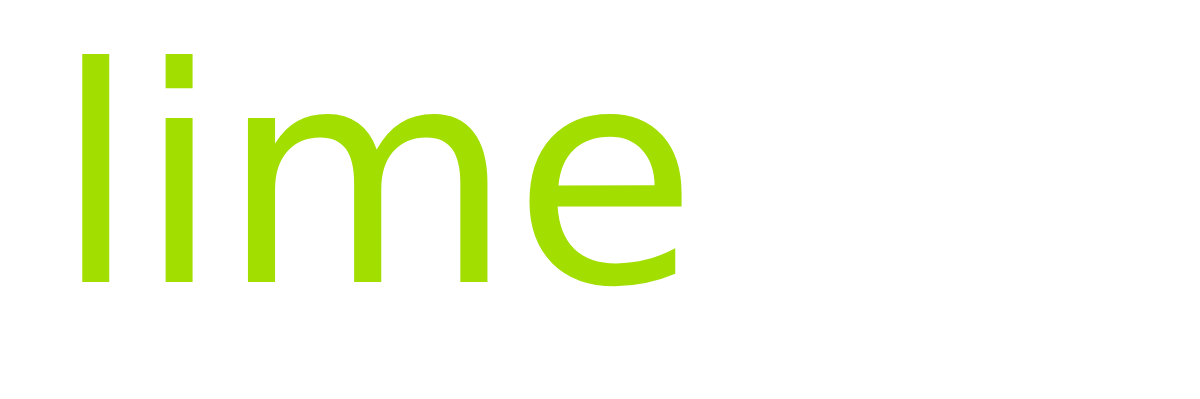Show Settings explained
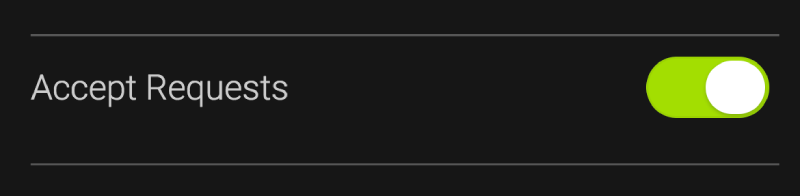 If enabled this will add a button to your page labeled 'Request a Song' which will take the audience to a page where they can enter a song request or browse your song catalog.
If enabled this will add a button to your page labeled 'Request a Song' which will take the audience to a page where they can enter a song request or browse your song catalog.
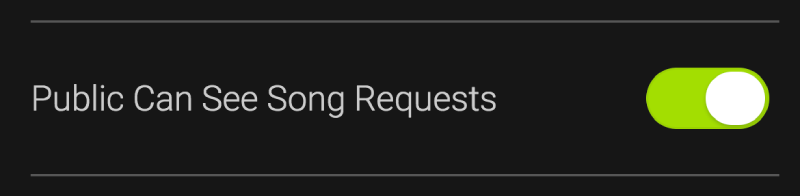 If enabled this will display the current song request queue. Disable this to keep song requests hidden from the audience.
If enabled this will display the current song request queue. Disable this to keep song requests hidden from the audience.
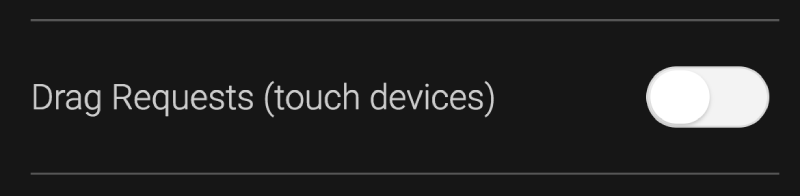 If enabled this will allow you to easily drag song requests on a mobile device to re-arrange the order. An area to the right of screen will appear to allow for scrolling of the page.
If enabled this will allow you to easily drag song requests on a mobile device to re-arrange the order. An area to the right of screen will appear to allow for scrolling of the page.
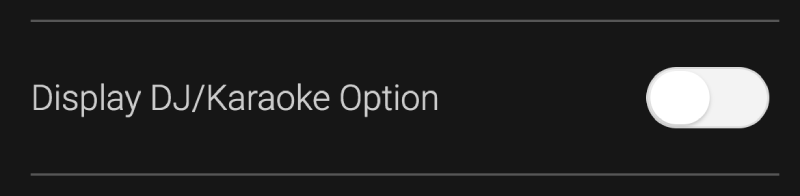 If enabled this will allow the audience to select whether their request is simply for the DJ to play or if they wish to sing it. This is ideal for mixed DJ/Karaoke events.
If the audience selects that they wish to sing their request, a green microphone icon will appear next to their song request on your screen.
If enabled this will allow the audience to select whether their request is simply for the DJ to play or if they wish to sing it. This is ideal for mixed DJ/Karaoke events.
If the audience selects that they wish to sing their request, a green microphone icon will appear next to their song request on your screen.
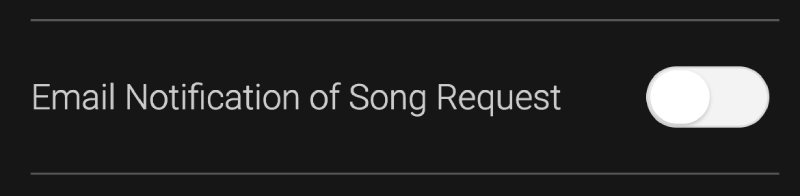 If enabled you will receive an email containing the song request details. This is useful for users who are not always in front of or have their request screens open, radio stations often enable this feature.
If enabled you will receive an email containing the song request details. This is useful for users who are not always in front of or have their request screens open, radio stations often enable this feature.
 If enabled the audience can attach a personal message to their song request, this may be a thank you, a shoutout or more info on their request.
You will be able to respond to any message by clicking on the 'chat' icon next to their message on your screen.
If enabled the audience can attach a personal message to their song request, this may be a thank you, a shoutout or more info on their request.
You will be able to respond to any message by clicking on the 'chat' icon next to their message on your screen.
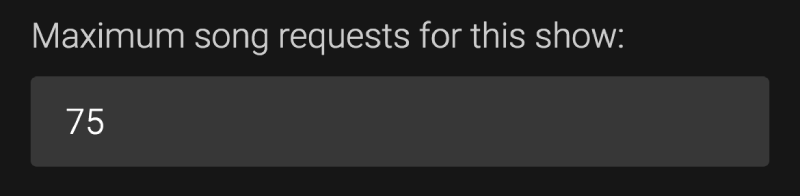 Specify the maximum number of requests for your show. Settings range from 25 to unlimited.
Once the limit has been reached, the 'Request a Song' button will disappear from your page and a notice will appear that song requests are no longer being taken.
Specify the maximum number of requests for your show. Settings range from 25 to unlimited.
Once the limit has been reached, the 'Request a Song' button will disappear from your page and a notice will appear that song requests are no longer being taken.
 Specify the maximum number of song requests a person can make. Options includes 1 per 15 mins, 30 mins, 1 hour, 2 hours and unlimited.
If someone tries to make another song request within the time you have specified, they will be told how long they have to wait until they can try again.
Specify the maximum number of song requests a person can make. Options includes 1 per 15 mins, 30 mins, 1 hour, 2 hours and unlimited.
If someone tries to make another song request within the time you have specified, they will be told how long they have to wait until they can try again.
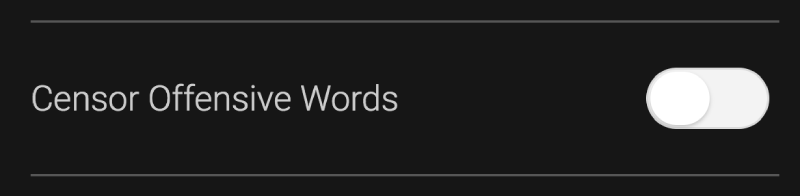 If enabled this will censor any offensive words on your public song request page incase you have a family friendly all ages event that you want to keep 'clean'.
If enabled this will censor any offensive words on your public song request page incase you have a family friendly all ages event that you want to keep 'clean'.
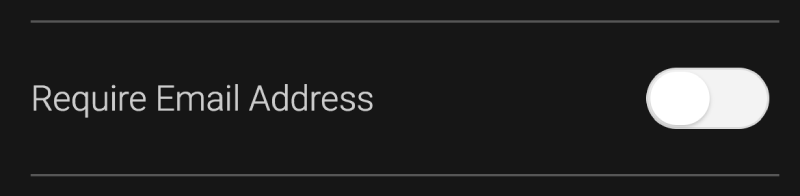 If enabled this will require the audience to enter their email address when making a song request. Note: they should only have to enter it once during a show.
This is a great way to capture email addresses to build up a mailing list of potential clients, you can export all names and email addresses from the 'Audience' page in the main dashboard.
If enabled this will require the audience to enter their email address when making a song request. Note: they should only have to enter it once during a show.
This is a great way to capture email addresses to build up a mailing list of potential clients, you can export all names and email addresses from the 'Audience' page in the main dashboard.
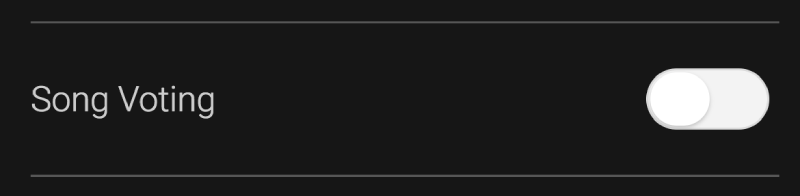 If enabled this will allow the audience to vote on songs in the request queue by clicking on a 'thumbs up' icon. This will help you see what songs are popular and what your audience want to hear. To keep it fair, multiple votes from the same person are not allowed.
If enabled this will allow the audience to vote on songs in the request queue by clicking on a 'thumbs up' icon. This will help you see what songs are popular and what your audience want to hear. To keep it fair, multiple votes from the same person are not allowed.
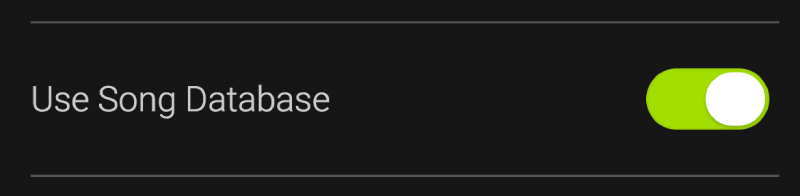 If enabled this will allow the audience to browse, search and select a song to request from your song catalog.
If enabled this will allow the audience to browse, search and select a song to request from your song catalog.
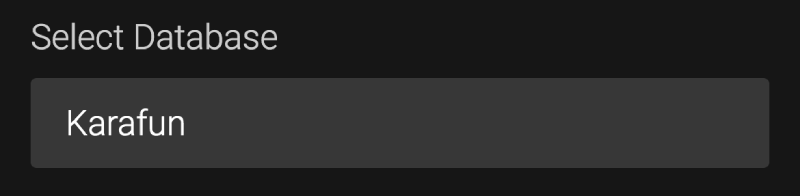 Select which song database to use for this show.
Select which song database to use for this show.
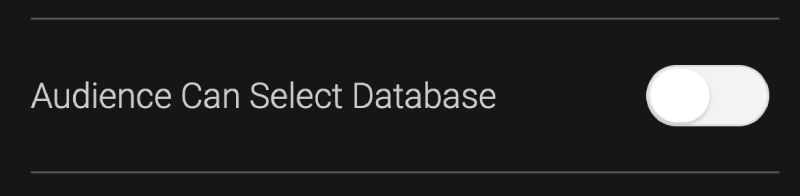 If enabled this will display a dropdown box allowing the audience to select which song database to browse and select from if you have multiple song databases. This is ideal for creating genres or having one database for DJ requests and another for Karaoke etc..
If enabled this will display a dropdown box allowing the audience to select which song database to browse and select from if you have multiple song databases. This is ideal for creating genres or having one database for DJ requests and another for Karaoke etc..
 If enabled this will only allow the audience to make song requests from your song database and not enter a song request manually. This is ideal to keep requests to what you have available in your library or if you are a band or solo performer.
If enabled this will only allow the audience to make song requests from your song database and not enter a song request manually. This is ideal to keep requests to what you have available in your library or if you are a band or solo performer.
 If enabled this will display the Artist and Song name together on the initial 'browse song database' screen. This is ideal if your song database is not too big with only a few different songs per artist.
We recommend leaving this disabled if your song database is really large as some artists may have 20 songs or more each this would not be so great for the audience to navigate.
If enabled this will display the Artist and Song name together on the initial 'browse song database' screen. This is ideal if your song database is not too big with only a few different songs per artist.
We recommend leaving this disabled if your song database is really large as some artists may have 20 songs or more each this would not be so great for the audience to navigate.
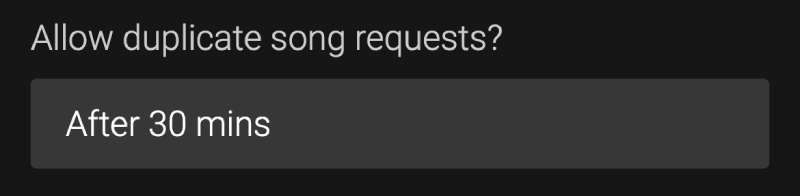 Specify if you allow duplicate song requests, options include: always, not for the duration of this show or after time intervals 30 mins to 3 hours.
Specify if you allow duplicate song requests, options include: always, not for the duration of this show or after time intervals 30 mins to 3 hours.
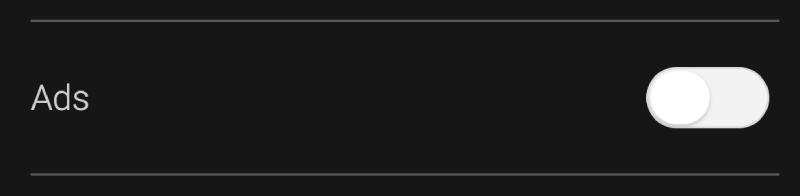 If enabled this will display any ads you have created in Ads Manager to display on your pages.
If enabled this will display any ads you have created in Ads Manager to display on your pages.
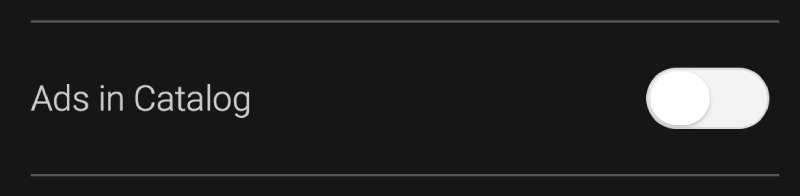 If enabled this will display any ads you have created in Ads Manager to display within your song catalog and song search results.
If enabled this will display any ads you have created in Ads Manager to display within your song catalog and song search results.
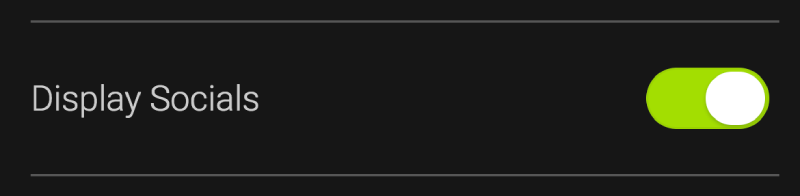 If enabled this will display buttons to your socials if you have entered the details on your 'Edit Profile' page. Make sure you have entered the full links correctly including the 'htps://' not just '@username' otherwise these will not work.
If enabled this will display buttons to your socials if you have entered the details on your 'Edit Profile' page. Make sure you have entered the full links correctly including the 'htps://' not just '@username' otherwise these will not work.
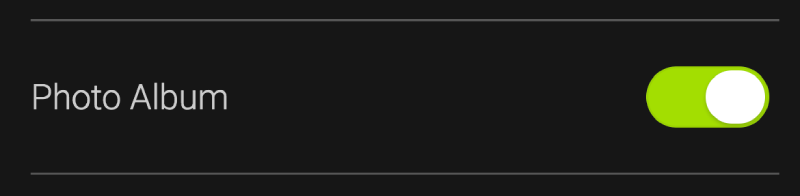 If enabled this will display a button on your page allowing the audience to visit a photo album created for your show. Here your audience can snap photos at your event and upload them.
If enabled this will display a button on your page allowing the audience to visit a photo album created for your show. Here your audience can snap photos at your event and upload them.
 If enabled this will display a button on your photo album allowing the audience to copy the URL for easy sharing online.
If enabled this will display a button on your photo album allowing the audience to copy the URL for easy sharing online.
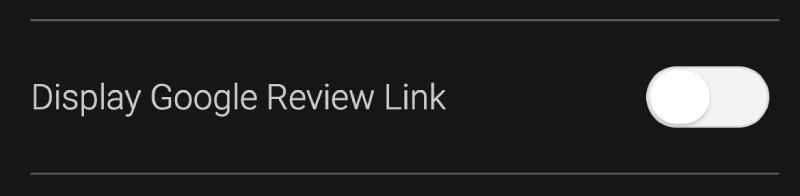 If enabled this will display a box on your page inviting the audience to leave you a Google Review. Ensure you have entered the link to your Google Review form on the 'Edit Profile' page.
If enabled this will display a box on your page inviting the audience to leave you a Google Review. Ensure you have entered the link to your Google Review form on the 'Edit Profile' page.
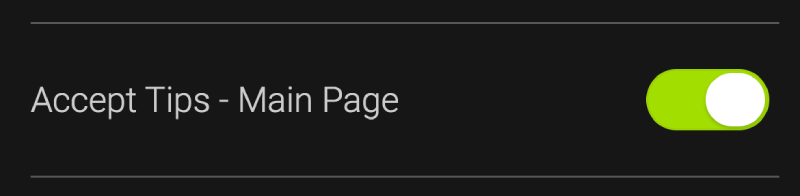 If enabled this will display a button inviting the audience to leave you a tip on your main page.
Ensure you have on-boarded with Stripe in order to use this feature. You can edit the text on this button on the main 'Settings' page in the dashboard.
If enabled this will display a button inviting the audience to leave you a tip on your main page.
Ensure you have on-boarded with Stripe in order to use this feature. You can edit the text on this button on the main 'Settings' page in the dashboard.
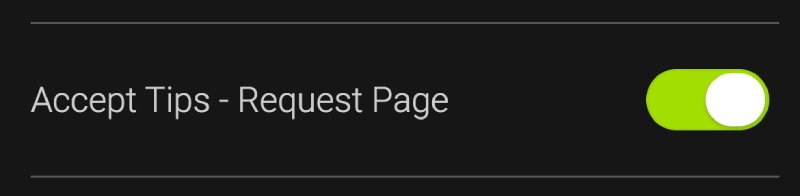 If enabled this will display a button inviting the audience to leave you a tip after requesting a song. If a tip is made then this will be tied to their song request and you will see the details on your requests page. The song request will also be bumped up the queue, ordered by the amount tipped.
Ensure you have on-boarded with Stripe in order to use this feature. You can edit the text on this button on the main 'Settings' page in the dashboard.
If enabled this will display a button inviting the audience to leave you a tip after requesting a song. If a tip is made then this will be tied to their song request and you will see the details on your requests page. The song request will also be bumped up the queue, ordered by the amount tipped.
Ensure you have on-boarded with Stripe in order to use this feature. You can edit the text on this button on the main 'Settings' page in the dashboard.
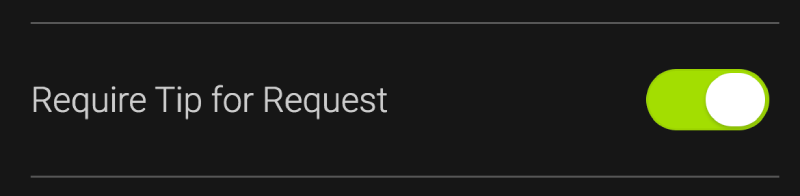 If enabled this will require the audience to send you a tip in order for the song request to be processed.
If enabled this will require the audience to send you a tip in order for the song request to be processed.
 Set the minimum tip amount accepted (the amount will be in your local currency).
Set the minimum tip amount accepted (the amount will be in your local currency).
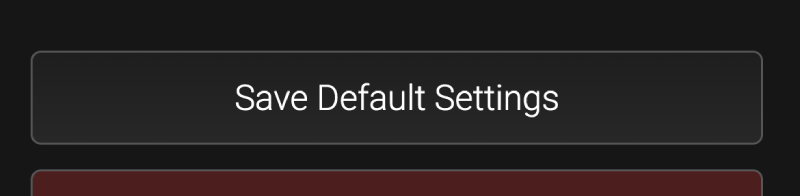 Click this to save all of these current settings as a default for future shows that you create.
Click this to save all of these current settings as a default for future shows that you create.
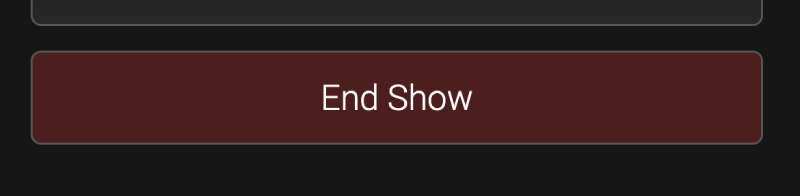 Click this to end the show. If the show was on your Main URL, this will free up your Main URL to create a new show on it.
Click this to end the show. If the show was on your Main URL, this will free up your Main URL to create a new show on it.
Did you find this info useful?
Yes
No
Popular Articles